If you’re a Microsoft Dynamics 365 (hereafter called CRM, because I’m too old to change) admin or developer, you’ve probably used XrmToolBox. If not, go and check it out now. I’ll wait.
Now, the first thing you’ll do when you start using XrmToolBox is set up a connection to your CRM instance. If you work at a partner organisation, you might end up adding connections to lots of different instances for all your customers. How do you manage this efficiently and securely across your team?
Although I’ve been using XrmToolBox for several years, one feature I’ve never appreciated before is the option to have multiple lists of connections.
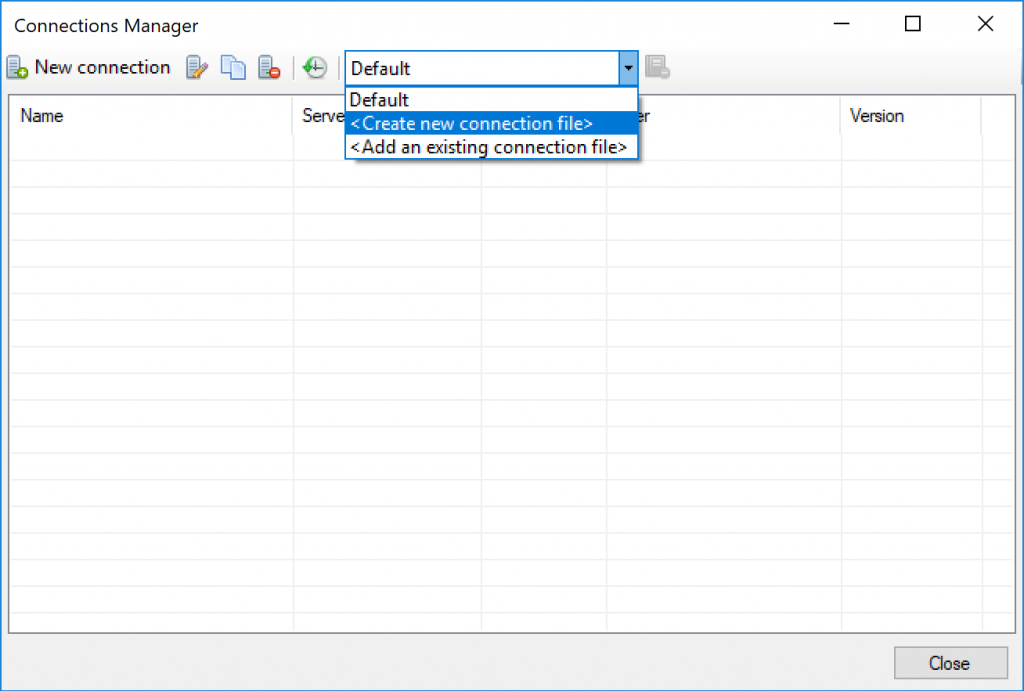
By using this feature you can have a shared file containing the connection details that everyone else in your team can reference, giving everyone a consistent experience, making it quicker to get new team members up to speed and making sure that everyone immediately has access to any new environment that gets added.
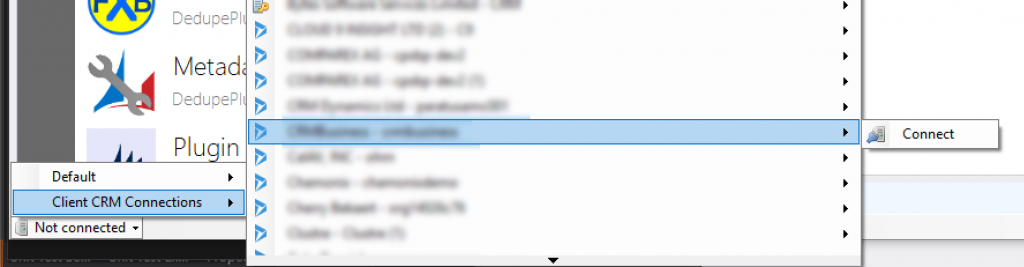
Once a new file of connections has been added it will show up as a separate group of connections within the status bar at the bottom of XrmToolBox ready for you to connect to any of the environments in the new list.
I recently added a change to the MscrmTools.Xrm.Connection package that XrmToolBox uses that allows these connection lists to be loaded from an HTTP URL as well as a file, and I was very pleased to see this included in the recent 1.2019.2.32 release of XrmToolBox so everyone can benefit from this.
The important difference this makes is that you can generate a connection list dynamically based on whatever criteria you want to implement. As an example, at Data8 we have the option for people to register the details of their CRM environments on our website and we can now use a simple internal site to generate a connection file appropriate for the user that’s requesting it, making sure each of our analysts can immediately access the connections that are relevant to them.
To generate a connection list dynamically you need to dive a little into the underlying XML format of the connection list. Assuming that CRM developers are probably also .NET developers I’ve put together a few simple C# classes that corresponds to the format that XrmToolBox expects, and an example ASP.NET MVC action that generates an XML document using these classes with the XmlSerializer class.
Now that we’ve got those helper classes in place we can add a controller to an ASP.NET MVC app to generate a connection list XML document that XrmToolBox can use:
Of course, the details of how to actually populate the list are up to you – read them from a database, filter them based on the current user, at this point the world is your oyster!
Once you’ve got your website written, deploy it to a local web server. XrmToolBox will use Windows authentication where necessary, so you can use that to easily lock down access to your site.
Finally, add the URL to XrmToolBox. Go to the Connection Manager screen, select <Add an existing connection file>, and enter the URL of your internal site. You should see the list of connections available straight away in XrmToolBox.
A few limitations of using a URL for a connection list instead of a file:
- If you change the list, it won’t be automatically reloaded until you restart XrmToolBox
- You can’t edit or remove connections from the list within XrmToolBox
- There is no tracking of most recently used connections